Just like there's a spectrum of art supplies from crayons to Connoisseur Kolinsky sable brushes, there's a spectrum of painting applications from Microsoft Paint to Photoshop and Corel Painter. Psykopaint is a Flash-based webapp that sits somewhere in the middle of that spectrum, neatly sandwiched between deviantArt muro on the draw-it-yourself side and Dynamic Auto-Painter on the algorithmic photo-to-painting side.
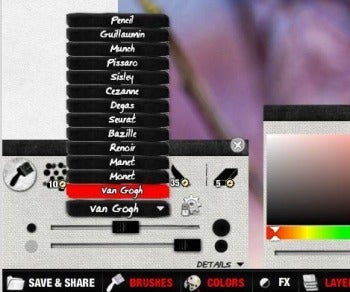 Psykopaint offers an array of thirteen different brushes for free.
Psykopaint offers an array of thirteen different brushes for free.
Like deviantArt muro, Psykopaint is a webapp. Unlike muro, however, it is entirely Flash-based. You can use it to create art from scratch, but its real mission is to help you convert photographs into paintings. Dynamic Auto-Painter does the same thing, and you only have to tweak a few sliders and set it loose on your photo. Psykopaint is a much more hands-on experience: You pick a brush and paint with it all over your photo, transforming it bit by bit. So it feels(a little bit) like you're painting , but really, Psykopaint is doing all of the heavy lifting for you--almost like working with a coloring book. I tried using Psykopaint with my Intuos5 pen tablet, but it actually worked better with my trackball: It is not pressure sensitive, nor did it respond to the angle in which I was holding the stylus. A desktop version of Psykopaint, not yet released at the time of this writing, promises to detect pen pressure.
 After playing around with brushes and layers, you can end up with something that doesn't look much like a photograph at all.
After playing around with brushes and layers, you can end up with something that doesn't look much like a photograph at all.
Psykopaint also shares a business model with deviantArt muro: The basic application is free, but extra brushes and tools cost money. You start off with a set of 13 free brushes inspired by famous painters (with names like Manet and Renoir), but almost any other tool in the interface costs money. Want to use an eraser? That'll be five coins. Want to be able to add layers to your painting? Forty coins please. Coins are priced in bulk: 15 coins cost $2 (around $0.13 per coin), and 1,000 coins cost $80 ($0.08 per coin).You can also buy bundles of 50, 100, 200, or 400 coins. Brush packs cost between 10 to 35 coins, which means that 200 coins ($18) will get you very far. You can also get some coins, but not very many, for sharing PsykoPaint with friends. Once you buy a tool, it's yours to keep, not just for the current painting. While having to constantly shell out for new features feels a bit greedy at first, it actually lets you grow into Psykopaint and not become overwhelmed by a glut of tools. Most users will probably become very familiar with the tools they have and spend money on new tools only when they really need them.
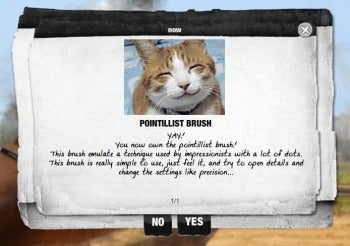 Whenever you purchase a new tool, an overjoyed cat congratulates you.
Whenever you purchase a new tool, an overjoyed cat congratulates you.
Layers are handy in Psykopaint. You can create a background layer and paint over it with a course brush, and then create another layer for the foreground and use a finer brush to make the main subject of your photo stand out. You could even use different brush styles, such as a wild impressionist brush for the background, and a more detailed spot brush (10 coins please) for the foreground. Painting fine details is tricky: When I drew over a photograph of a rider jumping with a horse, the harness and other fine details of riding tack were lost. Still, you could say that the same thing sometimes happens when you draw with real brushes.
While Psykopaint's brushes are beautifully detailed and highly customizable, its rendering engine doesn't come close to that of Corel Painter. With Painter, watercolors dry into the paper, and oil paint mixes convincingly. Then again, Psykopaint does not bill itself as a natural media application, but more as an inexpensive way for people to express themselves artistically without an extensive education or years of practice. And in that, Psykopaint does admirably well.
Note: The Download button takes you to the vendor's site, where you can download use the latest version of the software. Some brushes and other effects cost coins purchasable within the program.